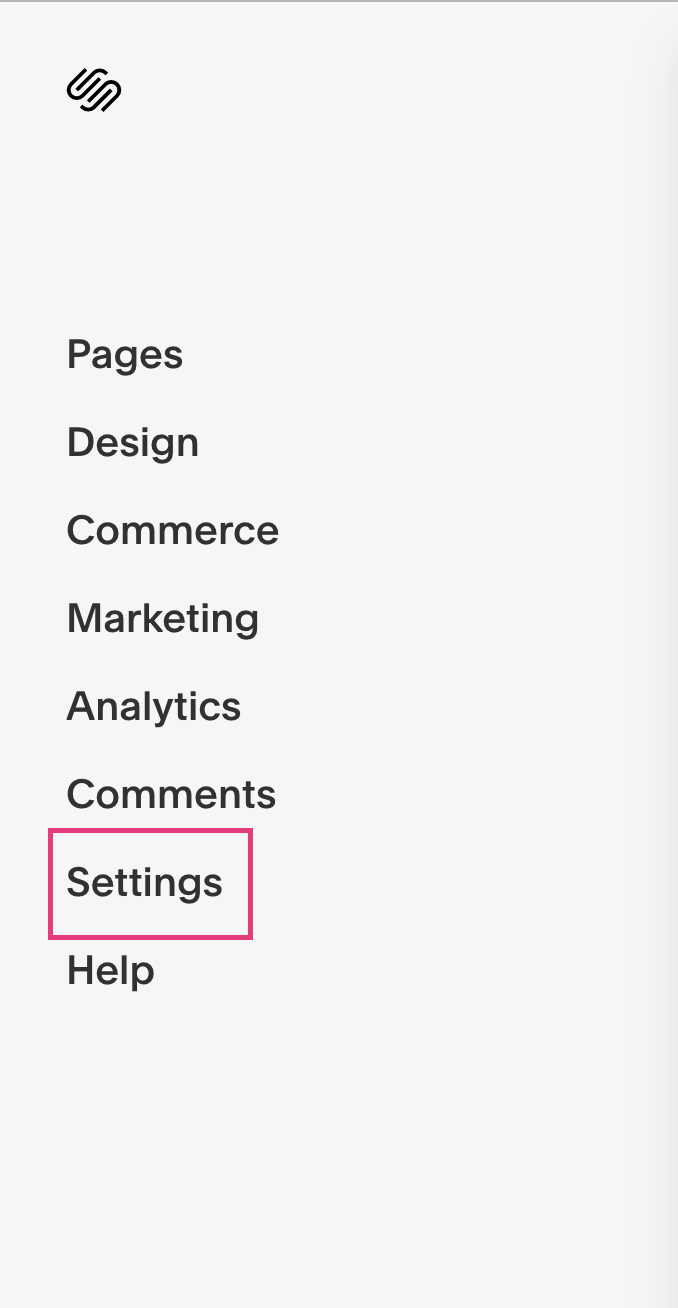Squarespace SEO Guide: How to Optimize Your Website
Looking to optimize your Squarespace website so that you can increase your visibility, leads, and sales coming in through your website?
Perfect! You’re in the right place :) As an SEO strategist, I totally geek out over this part of websites.
If you’re not familiar with SEO, or search engine optimization, it’s the changes you make to your website to give it the best possible chance of ranking in search engines like Google (let’s be real…who uses Yahoo or Bing anymore?).
Based on a search, Google provide the websites and blog posts that it believes to be the most valuable and relevant to users.
As a result, there are many technical and content aspects of SEO that you want to be aware of on your site if you want it to reach the people you want to serve most.
In this post, I’m breaking down the 12 essentials to implementing SEO on your Squarespace website to help you get seen in Google.
1. Make your website secure
All domains through Squarespace automatically come with an SSL certificate. SSL stands for Secure Sockets Layer.
What this means is that each page of your site has a secure connection and is encrypted. That way, hackers can’t steal visitor data like personal information.
Not only is this important for e-commerce sites where someone buying your product has to put in their credit card information, but this also plays a role in SEO.
Google wants to showcase websites that are secure to its users, so sites with security are favored over others that aren’t.
How to check if your Squarespace website is secure
This can very easily be spotted near the domain of the website. If you double click on the URL of the website, it will either show “https” or “http.” If it is http, you will most likely see text next to it that says “not secure.”
To double check this or turn on SSL, go to settings - advanced - SSL. You should see “secure” marked. It’s also recommended to have “HSTS Secure” checked on as well.
2. Turn on AMP
AMP stands for Accelerated Mobile Pages. This is an optimized view for your blog posts on mobile, which helps to increase the loading time.
There’s not much else that you need to know about it - just that you should have it checked in the backend for SEO purposes.
How to change this: Settings - Blogging.
3. Create a custom 404 page
A 404 page is an error page someone sees when they go a URL that no longer exists. There are a few reasons why you’d want to create a custom page.
Branding
We all know how boring error pages are…yawn. So why not spruce it up with some personality?!
Brand this with an image and conversational text.
Directing them
This gives you the power to direct the visitor where you want them to go. I’d recommend no more than 2 buttons, whether you’re leading them to your services page and/or blog posts.
You’ll also want to add a search bar in here to help them find what they were originally looking for.
Bounce rate
Bounce rate is calculated when someone only visits one page of your website and then leaves. We don’t want this when someone lands on your 404 page.
Why? Because the amount of time someone stays on your site affects SEO. Having a custom 404 page will give them direction and maybe provide some humor, so they’re more likely to stay around instead of clicking out right away.
How to set up your 404 page
Add a page under the not linked section. The URL can be something like /404 or /error.
Then go under Design - 404 and select the page from the drop down menu. Click save and you’re all set!
3. Add keywords to your website’s title tag
This is what appears in the Google search results for your website’s homepage as well as an extension of your website pages in the browser.
Include keywords that describe what you do, but only use that set of keywords once. If you’re a location based business, include that here as well.
This section is meant to be concise - keep it to a maximum of 60 characters because it will cut off in the search results.
Homepage title tag format
Follow this general format:
Business name | Keywords | Location
Examples:
Clara Photography | Boston Wedding Photographer
Lily Designs | Wedding and Events Custom Floral Designer in NYC
Lauren Taylar | Squarespace Design + SEO Strategy
Sarah Carson | Business Coach for Creative Entrepreneurs
You can add SEO keywords to this part of your Squarespace website under Marketing - SEO.
4. Update your website and page meta descriptions
There’s some misinformation out there about meta descriptions. These do not impact ranking at all. Instead, they are for the user experience.
They appear below the name of a website page or post in the search results. The purpose of meta descriptions is to the give the searcher an overview of what they can expect from clicking on the link.
If you don’t add these manually, Google will pull random sentences from the page, which can look a little wonky.
Whether it’s a page of your website or a blog post, it shouldn’t be more than 160 characters.
Index pages
Index pages are the page that are stacked inside a page inside Squarespace.
It’s rare that the individual pages inside an index pages will show in Google. Although they sometimes can, I recommend that you focus just on adding meta descriptions to the main page.
How to update a page meta description
Go to Pages
Click on the gear icon next to the page you want to add the meta description to
Click SEO
Enter the meta description in the box
Click save.
How to update your website meta description
Go to Marketing - SEO - SEO site description.
Click save.
5. Add keywords to your URLs
Many DIY websites overlook URL’s. But they can be very important when it comes to showing up in the search results, especially blog posts.
Add dashes between words
This probably sounds like it goes without saying, but many online business owners will smush words together in a URL. As a result, Google reads it as one word - so basically, they have no idea what it is.
For example, let’s say your services page is: yourdomain.com/businesscoaching.
Instead, you would want it to read as: yourdomain.com/business-coaching.
Just like you would type different words in a Google search with spaces next to them, you need to do the same with URLs — that’s where the dashes come in.
Clean up the URLs
What this means is removing any extra numbers on the end.
Here’s an example: “yourdomain.com/about-1.”
This typically happens when someone is redoing a page on their website. They duplicate the original page and then swap the old one out for the new one, but don’t go back in to fix the URL.
You want to make sure that each page of your website contains clean URLs.
Remove transition words and dates from the URL
This typically pertains to blog posts URLs.
The reason for removing transition words (like “to,” “the,” “with,” etc.) is because it takes up unnecessary room in the URL. Google only cares about the keywords.
You want to remove blog post dates because it takes up precious real estate in the URL and pushes your keywords farther down. Having the keywords closer to your domain in the URL is better for SEO.
Squarespace will automatically default the blog post URL to %y/%m/%d/%t. You want to change to: %t instead, which is the blog post title.
You can change this under Settings - Blogging.
Then you’ll just need to manually hop into the blog post settings before you hit publish to remove the transition words from the title.
6. Be aware of site structure
Google likes to understand categorization and the various layers of your website.
That’s why your blog post URLs should be yourdomain.com/blog/blog-post-title-keywords. That way, Google understand that those posts are housed under your blog.
With a page example, let’s say on the your services page, you then want to link out to two individual service pages.
You main service page would be:
yourdomain.com/service
Then the pages that branch out of that page would be:
yourdomain.com/service/individual-service-name-one
yourdomain.com/service/individual-service-name-two
A real life example is my services page. My main page is laurentaylar.com/services.
Then the two individual services that are linked from that page have these URLs:
Google understands that those pages are related to my services page.
Additionally, interlinking between pages and blog posts helps Google understand how pages relate to one another.
7. Set up Google Analytics and Search Console
One of my favorite features about Squarespace is its integration with Google Analytics and Google Search Console.
Read more: How to Setup and Use Google Analytics in Squarespace
This allows you to view how many people and coming to your website and from here, the keywords you’re ranking for, and what people are searching in Google to find your website.
This is amazing data to help you adjust your SEO strategy, so it’s something you’ll definitely want to setup.
From the main panel in the dashboard, you’ll see Analytics. If you click through, you’ll see prompts to set up your Google Analytics account. If you click on Google Search Keywords, you’ll see a prompt to set up Google Search Console.
Follow both those directions and you’ll be all set!
8. Optimize your image file name and size
Images are often times overlooked when business owners think of SEO.
You don't just want search engines to understand your content, but also your images.
Why?
Site speed is one of Google’s ranking factors. There are many factors that affect site speed, but file size is a big one.
That includes the images you place on your website and videos you might have playing continuously in the background.
Below is a brief summary, but you can click here for the full guide on optimizing your images.
File name keywords
Rename your images to include keywords before you upload them to your website. This can be as simple as using your blog post title for images you put inside a post.
If the image is going on a website page, you can include your business name, what you do, and what the image is.
For example: “Squarespace website designer_Lauren Taylar_girl with laptop.”
Don’t keyword stuff - just be straight and to the point.
Alt text
Alt text helps search engines identify what the image is, and this is often used to help vision impaired people understand what they can’t see.
Similar to the file name, you want to include keywords here.
If you don’t add alt text manually, Squarespace will pull it from your image’s file name. This isn’t necessarily a “bad” thing."
Sizing
Squarespace recommends that your banner images are no bigger than 2500 pixels, but you’ll want to reduce the file size as much as you can. Aim for 500KB.
For client websites, I like to manually condense the image, then use a tool to reduce the size further without impacting the photo quality.
If you're on a Mac, follow these directions:
Double click on the image to open it in Preview
Click on Tools
Click on Adjust Size
Inside the box, adjust the dimensions to lower the file size. Every time you change the dimensions, you should see the file size recalculating.
Then you can also use JPEGmini or TinyPNG to decrease the image file size further.
9. Use headings properly
Your Heading 1 (H1) should only be used once on a page, and for blog posts, it’s used as the title. This tells Google what the page is about. Using H1's multiple times throughout your page or blog post will only confuse Google.
H2 and H3, on the other hand, can be used many times throughout the post. Not only does it enhance the user experience by helping people scan a blog post, but it also helps search engines identify the hierarchy of your content.
I’m guessing you’re nodding your head in agreement as you’re reading this because instead of just a 2,000 word paragraph, I’ve broken up this content in an easy-to-understand manner with headings.
Many times, Google will favor blog posts that have the main pieces broken up with headings. This is why blog posts with lists do very well - like “5 reasons… or “5 steps/strategies/tips to….”
10. Add keywords to your content
Write your content first, and then add your keywords in.
However, you want to careful with this. Many business owners, typically photographers, will engage in keyword stuffing on their website.
Keyword stuffing is when you take a set of keywords and create many variations of the same thing.
Example: wedding photography, LA wedding photographer, wedding photos, destination wedding photographer, destination wedding, engagement sessions, engagement photos, LA engagement photographer.
This is NOT how you optimize your website. It’s spammy and completely ruins the user experience. This is considered “black hat SEO” and will get you closer to getting penalized by Google.
I typically see this type of keyword stuffing in the footer of a website or in a title tag.
Note that keyword stuffing on a new, small website (5-8 pages) will get you nowhere.
Read that again ;)
This leads me to my next point…
11. Create long form, unique content
If you want to rank in Google for anything other than your business name (basically your domain), you MUST be adding content to your website.
I cannot stress this enough — it’s the key to using SEO to get seen by the people that are searching for your services every single day.
You can do this by crafting new content or transcribing podcast episodes, live videos, and YouTube videos, as long as it’s in a written form — blog posts.
Just note that search engines want to provide searchers with the most high-quality and unique content. So a bunch of 500 word blog posts of fluff will not help you rank in Google.
What you need to do is combine the keywords dream clients are using in the Google search bar with content that supports your offers. (Need help with this? You can check out how I help my clients with SEO here.)
There is SO much opportunity to start getting found through Google, especially for coaches. I say this because most coaches I know use Facebook and Instagram for their marketing - there’s most likely years of written content that can be repurposed. SERIOUS GOLD MINE.
I break this down in much more depth in this post: Squarespace SEO: Ultimate Blog Post Guide to Rank in Google.
12. Clean out pages you don’t use
Did you know that even pages that are “hidden” in the backend of your site are still readable by Google?
Pages that aren’t linked anywhere else on your website are considered orphan pages, and having a whole bunch of these is not good for SEO.
For example, if you’re no longer running a challenge and that cover page you’ve been using to sign people up has been hiding out there for months or maybe even a year or two, go in and disable it.
Or simply, delete the pages you’re no longer using.
How to disable pages
Go to Pages
Click on the gear icon next to the page
Under general settings - click off “enable page”
You’ll see in the screenshot on the right below this that the page in the middle is black and the others are grey. Those grey ones represent pages that are enabled. That is how you can tell the difference between the two.
And there you have it! That’s how you improve SEO on Squarespace.
As a recap, if you want to optimize your Squarespace website, you should follow these steps:
Make your website secure by turning on SSL
Turn on AMP so your blog posts are optimized for mobile
Create a custom 404 page to keep visitors on your site
Add keywords to your homepage title tag
Add a meta description to your website
Add meta descriptions to every page of your website
Create clean URLs that include dashes between words
Set up your website structure correctly
Set up Google Analytics and Search Console
Reduce image file sizes and optimize file names before uploading them
Use headings properly
Add keywords to your content in a natural and organic way
Create in-depth, unique educational blog content to help you get found through Google
Delete or hide pages in the back of your site that you no longer use
Have questions or comments? Drop them below and I’ll be happy to reply :)
Are you struggling to drive organic traffic to your blog even though you've been posting for months?
Do you find keyword research overwhelming and don’t know how to use those keywords to craft a content strategy that will help you get seen?
Does looking at website analytics feel like hieroglyphics because you don’t know what data is important or how to actually use it to your advantage?
Look no further!
I help online business owners with SEO strategy backed by my 2 years of professional experience in the industry helping billion dollar global brands clean up their Google search results.
Looking for more Squarespace SEO tips? Check out these blog posts: