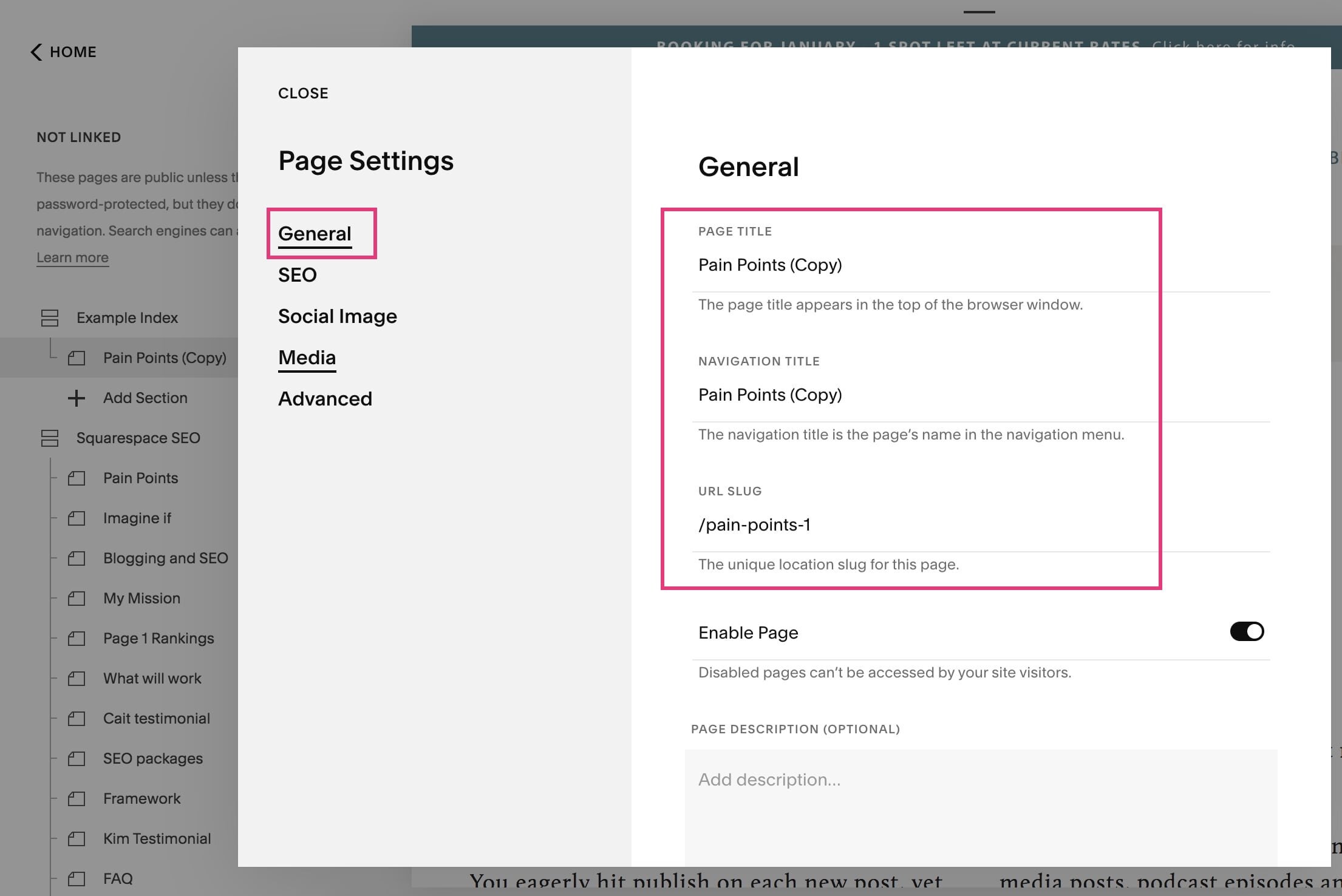How to Duplicate a Page on Your Squarespace Website
There are many capabilities that are super helpful when building your Squarespace website, and duplicating a page is one of them.
Not only does it save time, but it also saves mental energy from having to recreate a design from scratch.
If you’ve ever wondered how to copy content from one page to another in Squarespace, this post is for you.
I’m breaking down how you can duplicate your work in Squarespace 7.0 and 7.1 (find out the difference here) so that you’ll know how to use this featured no matter which version you’re currently using.
Duplicate index pages in Squarespace 7.0
Duplicating index pages in Squarespace 7.0 is a little more complicated than a normal page.
If you’re not familiar with index pages, they are used in the old version of Squarespace to allow backgrounds to be stacked on top of each other as you scroll down a page, whether it’s a colored background or banner image.
Index pages are identifiable by their “hamburger” menu icon. You’ll notice this in the images below.
Here are the steps...
1. Add a new index page
Under pages, scroll down to the Not Linked section. Click the “+” icon, and choose Index Page.
It’s important to add it under the Not Linked section because you don’t want the page to be visible from your primary navigation until it’s ready to go live.
2. Duplicate each subpage under the page you want to recreate
I’ve named my new index page “Example Index” as you can see below.
Go to the index page you want to duplicate. In this example, I’m using my “Squarespace SEO” page.
Use the dropdown arrow so you can view all the subpages at once. Click the gear icon next to the top subpage.
In the pop up window, click “duplicate page.” Then click “confirm.”
3. Drag the duplicate subpages under the new index page
Squarespace will have automatically moved all of the copied pages at the top of the Not Linked section. You can simply click and drag the page under the newly created index page.
You’ll see them move from a standalone page to a subpage when you move them below the new index page. You can repeat this step for each subpage.
4. Rename each page and URL
All of the copied sub pages will have “(copy)” after the name. You’ll want to rename these to describe the content on the page.
Click the gear icon on each page and change the page title, navigation title, and URL slug to be more unique.
This might be easier once you’ve updated the copy so you can rename the pages accordingly.
Duplicate a single page in 7.0 or 7.1
A single page is a page that has the below symbol next to it.
A Squarespace 7.0 example is on the left and 7.1 is on the right.
Note: because Squarespace 7.1 removed index pages, you don’t need to worry about duplicating sub pages. Those previous sub pages and not just sections on a single page.
Directions
This is very similar to Step #2 above. Once you find the page you want to duplicate, you simply click the gear icon, scroll down, and click “duplicate page.”
Yepp, it’s that easy!
You’ll also want to follow Step #4 above by changing the new page’s title, navigation title, and URL slug.
Are you an online coach or creative entrepreneur looking for support in brining your dream website to life? Whether you’re ready to launch your first website or need help with a rebrand, I got you! I offer website design on Squarespace and Showit, as well as brand design and SEO strategy.
You might also love these Squarespace blog posts…