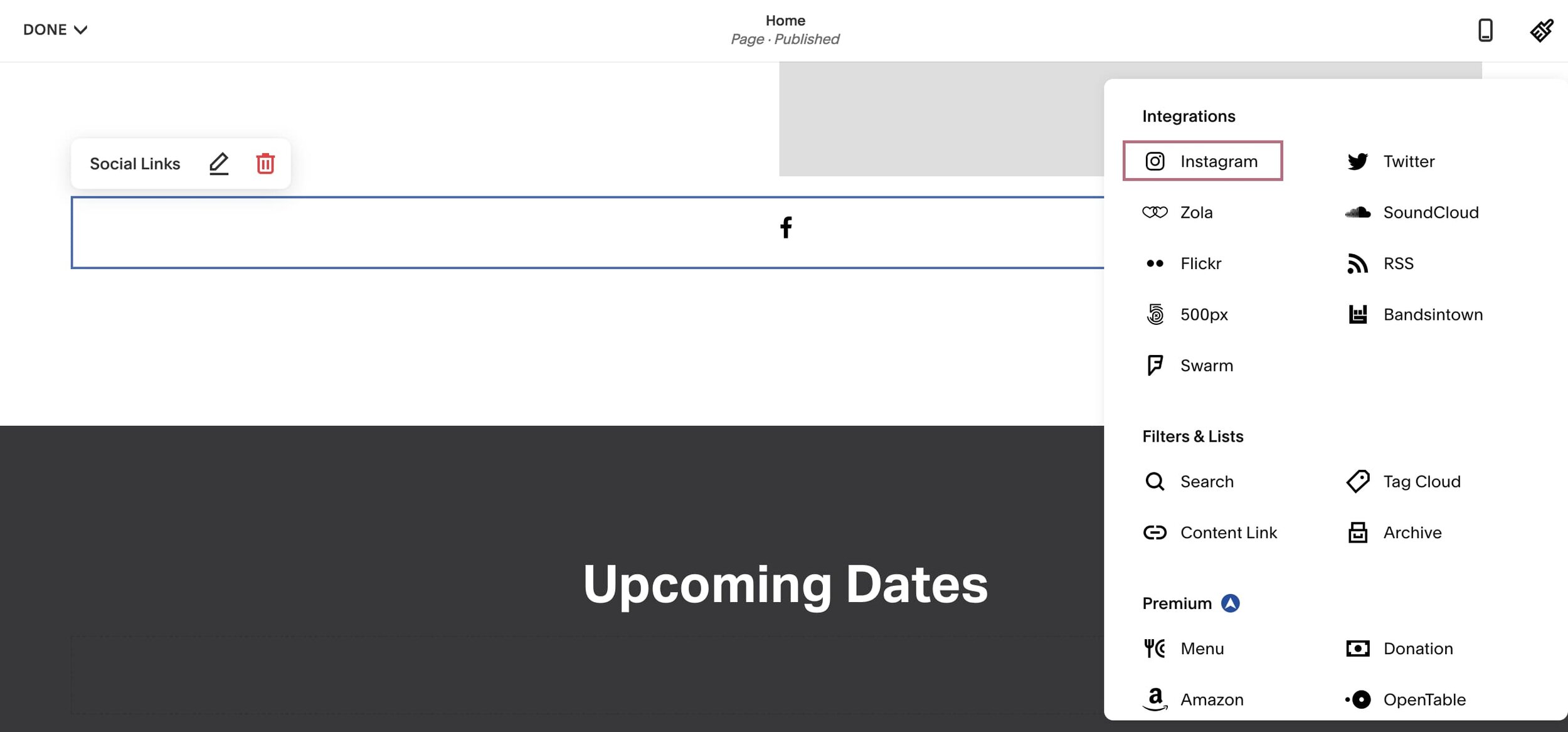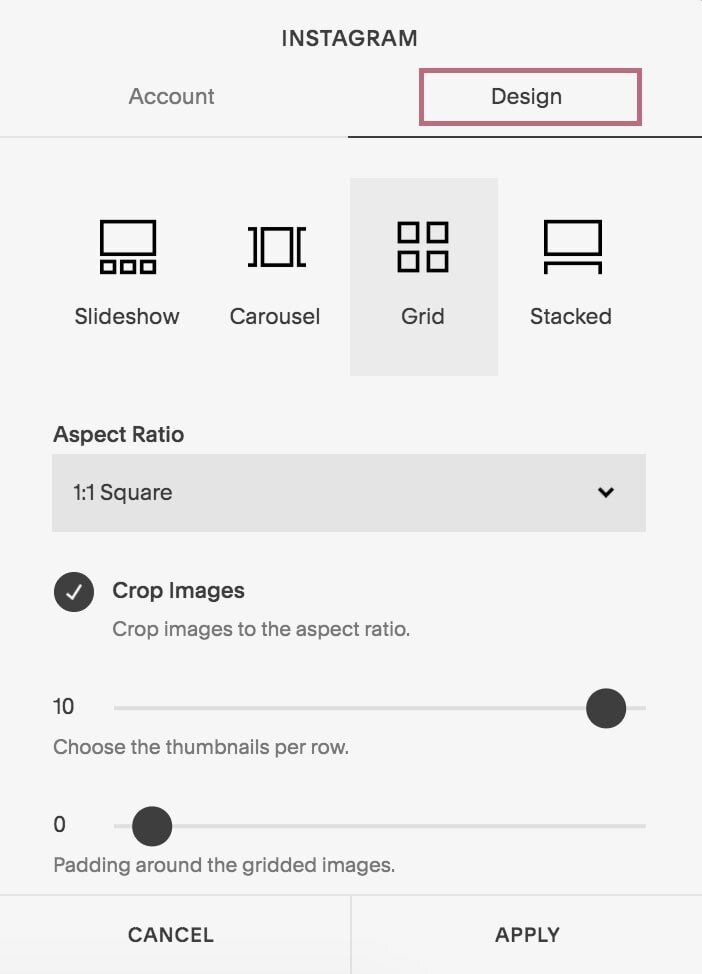How to Add Social Media Icons to Your Squarespace Website
Providing social media icons on your website for easy access by visitors is SUPER important.
Not only does it make the process of finding your social media pages easier for the users on your website, but it also helps you gain followers and maintain a dialogue between yourself and potential clients even when they aren’t on your website!
If you have been wanting to add social media icons to your Squarespace website but honestly haven’t been sure how to go about it, buckle up!
I’m going to show you exactly how to add them to your website in places that will get clicks and follows.
Included Icons
Squarespace provides a variety of social/platform icons for your use (and by a “variety,” I mean a TON!) Here is the full list:
Pinterest
Reddit
SmugMug
Snapchat
SoundCloud
Spotify
Stitcher
The Dots
Tidal
TripAdvisor
Tumblr
Twitch
Twitter
Vevo
Vimeo
VSCO
Yelp
YouTube
Apple Podcasts
Bandsintown
Behance
CodePen
Dribbble
Facebook
Flickr
Foursquare
GitHub
Goodreads
Google Play
Houzz
IMDb
Instagram
LinkedIn
Medium
Meetup
As you can see, Squarespace covers just about everything in terms of provided social media icons.
In addition, it does something special for Instagram, allowing you to add a custom block which showcases your feed right on your website (and it updates automatically!)
This adds a personal and aesthetic touch to your page, which I LOVE. I demonstrate how to add this farther down the page.
Where you can put icons
I recommend putting icons in more than one place for easy finding by your website visitors, but it’s important not to completely overwhelm your pages with social icons.
Where you decide to put your social icons will be influenced by the general layout of your website, and a good rule of thumb is that you want your social icons wherever they are going to be seen but not distract from your main website goal (which is most likely to have someone set up a call)! On the other hand, you don’t want your audience to have to go hunting for them!
Here are some common places to add your social media icons...
Contact page. This is a natural place to put your social media icons so site visitors can continue to stay in touch with you.
Footer. You can put your icons in the footer navigation, so that when someone reaches the end of a page on your website, they don’t exit out - instead, they check out your social media and stay connected with your brand!
Sidebar. Lastly, you can put your icons in your blog or podcast sidebar so they are always visible when someone is reading your blog or checking out your podcast. (This is great because, if you are including helpful information in your blog or podcast (which I know you are!) people will be much more inclined to check out your socials and follow.)
You’ll notice I didn’t recommend that they go in the top navigation next to your page links. I only recommend this if you’re an influencer and building a social media following is essential for brand partnerships. Again, it all comes back to your goals.
But for most of the coaches and service providers I work with, adding social media icons to the top is distracting and not strategic.
How to add social media icons to a page
Here is a quick photo tutorial that shows you exactly how to add social media icons to your Squarespace website!
1. Click edit
2. Use the insert point to view the blocks
Hover over the area where you want to add the social media links and a line should appear with a + icon. Click on the + icon.
3. Click social links
You should see a box appear with block options you can choose from. Towards the bottom, you’ll find “social links.”
4. Insert the link and click enter
Copy and paste the URL for each social media profile into the individual boxes.
When you add the link, it will automatically generate the corresponding social media icon. For example, when you add a Facebook link in the box, it will make a Facebook icon appear. If you add an Instagram link, it will showcase an Instagram link. And so on.
I mention this so that you don’t scour for a place in the settings to “choose” a specific social media profile.
5. Change the design if you’d like
You can change the social media icon alignment, size and style.
How to add your Instagram feed to a page
1. Follow steps 1 + 2 above. Choose “Instagram” under integrations
2. If you don’t have an account already set up, click “add account”
3. Enter your Instagram login details into the popup box
4. Edit the settings
You can change the amount of images that appear, their ratio, how many images will appear per row and the padding between each image. Feel free to play around with these settings!
I hope this post helps you add icons to your website + reap all the benefits of doing so! If you are interested in web design services, feel free to check out my services page below!
You might also love these Squarespace blog posts…