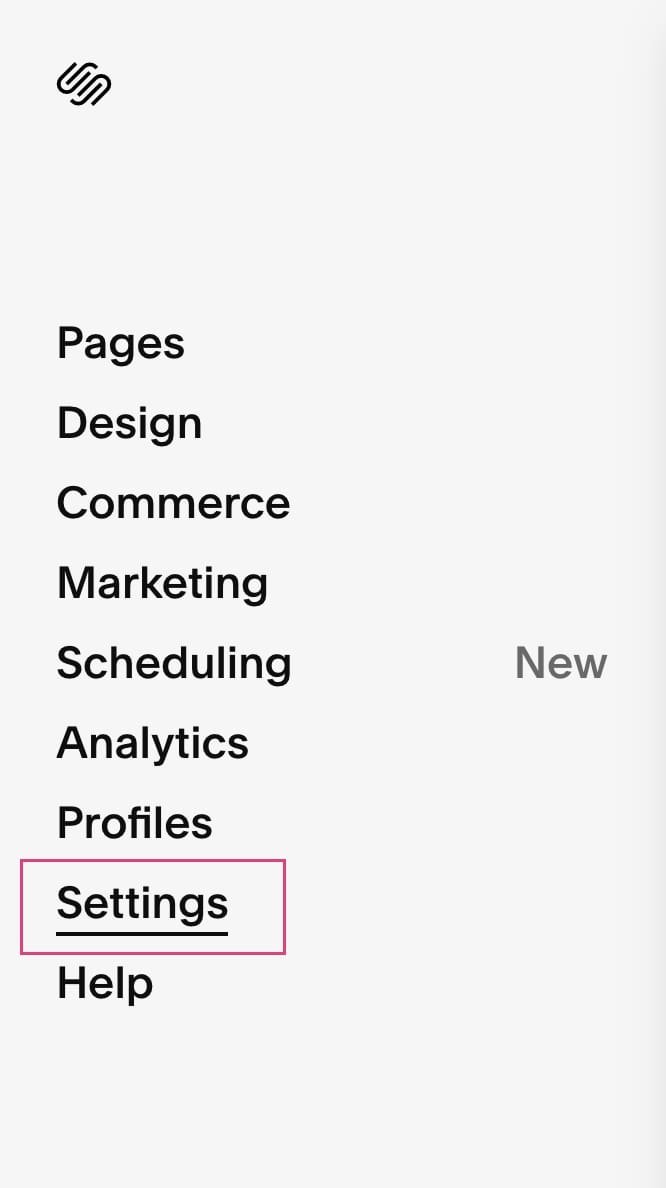How to Add a Contributor to Squarespace Websites
If you have a team you are working with to manage your website, they will need access to the backend of your website—enabling them to post blog posts, update important pages, and add links, and more.
However, many business owners end up giving their team their website password in order to accomplish this—which isn’t always the best idea.
When someone has your website password, they can do anything to or on your website (with or without your permission.) This includes deleting the site altogether.
For this reason, giving out your website password is a much less attractive option than simply giving your team permission to contribute to your website—which Squarespace allows you to do easily.
Today, I (a seasoned Squarespace website designer) am detailing how to add a contributor to Squarespace websites quickly, easily, and safely.
Overview of Permissions
Before adding a contributor, it’s important to know exactly which permissions you want to give them.
Website Editor
A website editor can edit existing pages by adding products, blocks, text, and more.
However, they cannot create new pages or make general style changes to your website via the “design” tab.
This is a generally safe permission level because it allows someone to contribute to the website’s content without accessing sensitive information or being able to make huge changes.
Analytics
Analytics permissions allow someone to access your website/commerce analytics panels and view information about page clicks, visit duration, and more.
This is helpful if you’re hiring for a service where this data would be super helpful to access.
Comment Moderators
This permission allows the user to comment on blog posts (being exempt from moderation themselves) and edit or remove comments made by others on the blog posts.
They also receive updates on new comments via email.
This allows you to easily hire a freelancer, for example, to moderate your blog comments for you without risking your website’s content.
Store Manager
These users can add new products, order new products, and manage current orders. \
They do have access to some content creation, such as for the blog and for events, but cannot make big style changes or add new pages.
Have an ecommerce manager? This is the perfect permission for them!
Email Campaigns Editor
An email campaigns editor can manage email campaigns, including creating them, scheduling or sending them, and tracking their analytics.
However, they cannot change subscriber status or create new website pages.
Viewer
These users can view password-protected and private sites without the need to enter a password, excluding individual password-protected pages, for which they will need to enter the correct password in order to view.
They cannot make any changes to the website or view sensitive analytics, making it one of my favorite ways to add a contributor to Squarespace for teaching purposes.
How to Invite a Contributor
If you’re ready to invite a contributor and give them permissions, continue reading to learn how to get started!
1. From the main panel, click settings then permissions
2. Click invite contributor
On the right hand side, you can see everyone who has been added to the backend of your website and what their permissions are
3. Insert their information
Once you’ve added their name, email address, and specific permissions, click the invite button
Hopefully, this post helps you decide which permissions to give your site contributors and helps you do so quickly and easily!
If you’re looking for a designer/wizard instead of a contributor, be sure to check out my services page below.
You might also love these Squarespace blog posts…